Tout d’abord, la méthode la plus simple est de préparer une clé USB de 8 GB minimum vide et formatée FAT32, afin d’y insérer le fichier iso de Windows 10 à l’aide de l’utilitaire fournit par Microsoft. Vous allez le voir, c’est très simple.✌🏻
Un Fichier iso est une image de Windows 10 Pro et Microsoft s’occupera de tout, nous le verrons ensuite 😀
Muséon
1. Téléchargez l’utilitaire Mediacreationtool.exe pour Windows 10 depuis la page du site officiel de Microsoft en suivant le lien ci-dessous ⏬.
https://www.microsoft.com/fr-fr/software-download/windows10
2. Une fois que vous êtes sur la page de Microsoft cliquez sur « Télécharger maintenant l’outil » ou bien téléchargez le ici.
3. Dés que le téléchargement est terminé lancez Mediacreationtool.exe et acceptez les conditions d’utilisations.

Cliquez sur accepter.
4. L’utilitaire va préparer certains éléments, veuillez patienter quelques instants…🙄
Créez un support d’installation (Clé USB, DVD ou fichier ISO) + Cliquez sur suivant.

5. Choisissez ensuite votre langue, votre édition (Windows 10) ainsi que l’architecture de votre futur système d’exploitation 32 ou 64 bits et cliquez sur suivant.

Sélection de la langue le Français pour Windows 10, architecture 64 bits.
6. Branchez votre clé USB et choisissez le disque amovible comme l’indique l’image ci-dessous. Ici celui qui nous intéresse est la clé USB. Sa taille, nous le rappelons, doit être de 8 Go minimum. (Si vous n’en avez pas sous la main, il vous est possible d’en acheter une pour pas cher, dans toutes les boutiques d’informatiques spécialisées et grandes surfaces).
Choisissez votre Média pour installer automatiquement l’iso de Windows 10 puis cliquez sur suivant.

Pensez à bien sauvegarder les documents qui sont sur votre clé USB avant de continuer à lire. En effet, Microsoft effacera les données de votre clé pour y installer l’ISO de Windows 10.
Muséon
8. Sélectionnez ensuite, votre clé USB parmi la liste des lecteurs comme l’illustre l’image ci-dessous.

Sélectionnez votre lecteur dit ‘amovible’ (Note : Clé USB) et cliquez sur suivant.
9. Le téléchargement de l’iso de Windows 10 va démarrer. Il vous faudra patienter quelques minutes, cela dépendra principalement de votre connexion internet et de la vitesse de transfert des fichiers sur votre clé.
Téléchargement de Windows 10. Patientez un moment jusqu’à ce que l’état d’avancement soit à 100% puis cliquez sur Terminer.
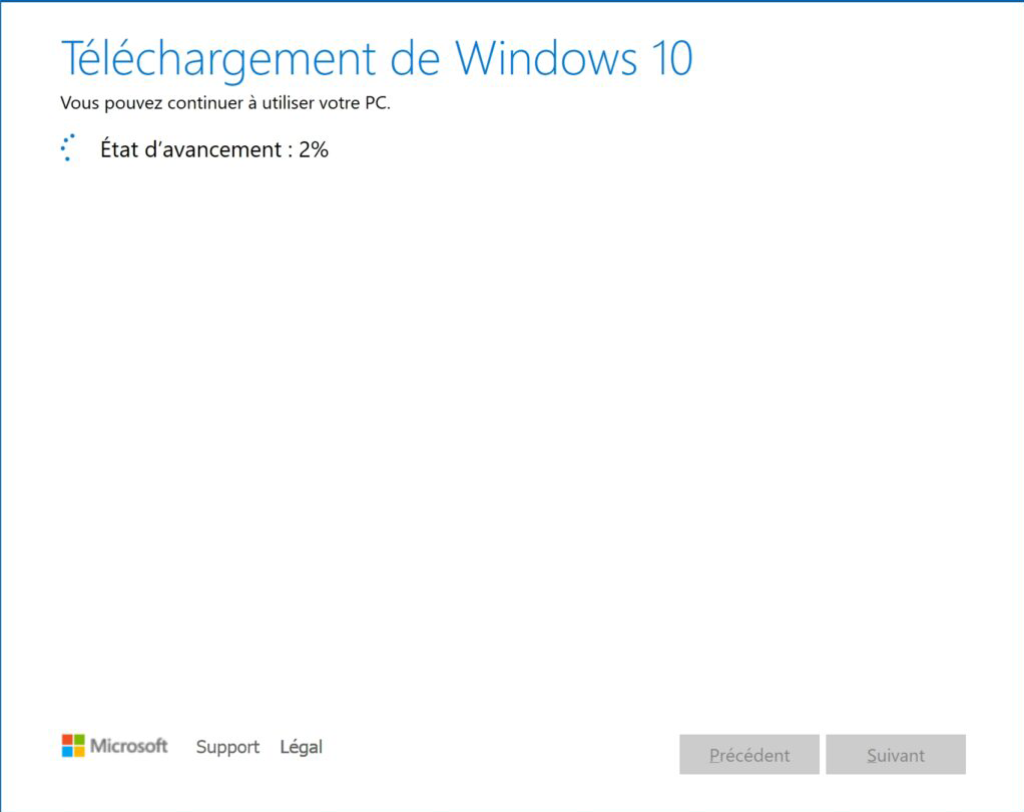
10. Et voila, félicitations !!! Vous avez terminé la première étape, la plus complexe de l’installation de Windows 10.

Votre clé USB est prête.
11. Maintenant il vous suffit de retourner sur l’ordinateur qui ne possède pas de système d’exploitation et d’y insérer votre clé USB sur un port valide et connecté.
Nous vous conseillons fortement de privilégier un disque dur de 150 Go minimum pour installer votre système d’exploitation Windows 10, car des mises à jour s’ajouteront au fur et à mesure de votre utilisation ainsi que d’éventuels programmes.
Muséon
Après toutes ces étapes, on a presque fini 🤒. Si vous souhaitez de plus amples informations ou que vous avez un doute sur la suite de l’installation, nous vous suggérons de regarder la vidéo ci-dessous qui explique parfaitement les étapes de l’installation de Windows 10.
Ce n’est pas la seule bonne nouvelle car, votre PC pourrait très bien évoluer vers Windows 11 naturellement si ce dernier respecte la configuration système minimale requise que voici.
| Processeur | 1 gigahertz (GHz) ou plus, avec au moins 2 cœurs sur un processeur 64 bits compatible ou un système sur puce (SoC). |
| Mémoire vive | Mémoire vive |
| Stockage | Périphérique de stockage de 64 Go ou plus Remarque : Lire « Plus d’informations sur l’espace de stockage pour maintenir Windows 11 à jour » ci-dessous pour plus de détails. |
| Microprogramme du système | Démarrage sécurisé compatible UEFI. Cliquez ici pour obtenir des Informations sur la façon dont votre PC peut répondre à cette exigence. L’UEFI est généralement un des problèmes pour mettre à niveau son système d’exploitation |
| TPM | Module de plateforme sécurisée (TPM) version 2.0. Cliquez ici pour obtenir des informations sur la façon dont votre PC peut répondre à cette exigence. Le TPM est également un des problèmes de la mise à niveau. Il s’agit généralement des anciennes cartes mères. Avant 2016. Dans le cas d’une carte mère plus récente il se pourrait qu’il soit désactivé. |
| Carte graphique | Compatible avec DirectX 12 ou version ultérieure avec pilote WDDM 2.0. |
| Affichage | Écran haute définition (720p) d’une diagonale supérieure à 9 pouces, 8 bits par canal de couleur. |
| Connexion Internet et compte Microsoft | Windows 11 Professionnel pour un usage strictement personnel et Windows 11 Famille nécessitent une connexion Internet et un compte Microsoft lors de la configuration initiale de l’appareil. Une connexion Internet est également requise pour sortir Windows 11 Famille du mode S. En savoir plus le mode S ici. Pour toutes les éditions de Windows 11, un accès internet est requis pour effectuer les mises à jour et pour télécharger et profiter de certaines fonctionnalités. Un compte Microsoft est requis pour certaines fonctionnalités. |
En effet, Windows 11 vous sera proposé par le biais de Microsoft update pour une mise à niveau de votre Windows 10. Vous n’avez rien à faire de plus qu’attendre cette mise à jour.
Une fois que Windows 11 a été testé et validé pour votre PC spécifique, Windows Update indiquera que la mise à niveau est prête à être installée.
Un onglet en bas à droite de votre bureau, de Windows update, vous indiquera alors la marche à suivre pour installer Windows 11 gratuitement.
Encore besoin d’aide ? Contactez sans plus attendre le support de Muséon et nous vous répondrons sous 24h, 7j/7, le plus rapidement possible ! support@museon.fr ou directement par notre formulaire de contact. C’est pratique aussi !!





